फोटोकोलाज
यह कोलाज विभिन्न डिजाईन में आपको मिलता है। पर हर दिन मेरे काम आने वाली यह साईट आज मेरे काम न आ सकी। यह इसलिए हुआ क्योंकि इस साईट की एक कमी ये है कि ये डिजाईन में तस्वीरें जोड़ तो देती है लेकिन उन तस्वीरों को डिजाईन के हिसाब से थोड़ा बहुत काट भी (क्रॉप भी कर) देती है। घुमक्कड़ी की फोटोज से तो इस पर ज्यादा प्रभाव नहीं पड़ता है (प्राकृतिक दृश्य होते हैं, थोड़ा कट भी जाएँ तो चलता है) लेकिन आज जो चित्र मुझे इस्तेमाल करने थे उनमे मेरी इच्छा काँटछाँट करने की नहीं थी।
ऐसे में मैंने दो तीन साईटस देखी लेकिन हर जगह यही होता पाया। तभी मुझे पेंट का ख्याल आया और मैंने इसी से कोलाज बनाने का सोचा। इस पोस्ट में मैं आपको माइक्रोसॉफ्ट पेंट से एक ठीक ठाक सिम्पल सा कोलाज बनाना सिखाऊंगा। अपनी आम जरूरतों के लिए तो आप ऊपर दिये हुए साईट से कोलाज बना सकते हैं लेकिन कभी आपको मेरी तरह यह जरूरत पड़े की कोलाज में फोटो कटनी नहीं चाहिए तो आप पेंट के इस्तेमाल से इस काम को अंजाम दे सकते हैं।
आपको बस निम्न चरणों का प्लान करना होगा।
1. माइक्रोसॉफ्ट पेंट खोलिए
2. अब पेंट में मौजूद पेस्ट के आइकॉन पर क्लिक कीजिये। क्लिक करने पर आपको दो विकल्प दिखेंगे: पेस्ट और पेस्ट फ्रॉम।
 |
| माइक्रोसॉफ्ट पेंट में मौजूद पेस्ट का आइकॉन एरो से दर्शाया गया है |
 |
| आइकॉन क्लिक करने पर दो विकल्प खुलते हैं |
3. अगर आप इन्टरनेट से कोई तस्वीर उठाना चाहते हैं तो उस तस्वीर पर राईट क्लिक कीजिये और कॉपी इमेज के विकल्प का चुनाव कीजिये। फिर या तो सीधी ctrl + v से उसे पेंट में पेस्ट कर दीजिये या इस पेस्ट आइकॉन पर क्लिक करके पेस्ट विकल्प को चुनिए।
परन्तु अगर आप अपने कंप्यूटर से तस्वीर लेकर कोलाज बनाना चाहते हैं तो फिर ‘पेस्ट फ्रॉम’ को क्लिक कीजिये। अपनी मन पसंद तस्वीर चुनिए और ओपन बटन को क्लिक करके उसे पेंट की स्क्रीन पर ले आइये।
 |
| पेस्ट फ्रॉम विकल्प का चुनाव करके आप अपने कंप्यूटर पर वह तस्वीर चुनिए जिससे कोलाज बनाना है |
4. इस स्क्रीन पर लाने के बाद आप इस इमेज को अपनी जरूरत के अनुसार रिसाइज़ कीजिये और इसे अपने कैनवास पर उस जगह ले जाईये जहाँ आप इसे रखना चाहते हैं। यहाँ इस बात का ख्याल रखें कि यह सब काम करने के दौरान तस्वीर सेलेक्ट ही रहनी चाहिए। एक बार इस इमेज पर दिखता सेलेक्ट बॉक्स हट जाएगा तो यह कैनवास पर हमेशा के लिए चिपक जाएगी। इसमें बदलाव करना मुमकिन न होगा और आपको अनडू करके दोबारा तस्वीर लानी होगी। इसलिए तस्वीर को लाते ही उसे अपने मन मुताबिक आकार दीजिये और वह कोलाज में कहाँ होगी यह निर्धारित कीजिये।
यह काम बोझिल जरूर लग सकता है लेकिन पेंट एक साधारण सा सॉफ्टवेर हैं और अगर कोई दूसरा चारा न हो तो ही इसका इस्तेमाल किया जाना चाहिए। जैसे मैं तभी इसका इतेमाल करता हूँ जब मैं चाहता हूँ कि इमेज क्रोप न हो।[how to make a collage using microsoft paint in hindi]
5. अब आप अलग अलग तसवीरें ऐसे ही लाते रहें और अपने कोलाज का निर्माण करें। जब आप अपने डिजाईन से संतुष्ट हों तो अपने काम को सेव कर लें।
6. अगर आपके कोलाज के इर्द गिर्द सफेद जगह छूटी हुई है तो आप कोलाज को सेलेक्ट कर क्रॉप कर दीजिये।अपने कोलाज को अब सेव कर लीजिये और अब आप कोलाज का उपयोग कर सकते हैं। जब आप सेव करते हैं तो डिफ़ॉल्ट फाइल टाइप मे पीएनजी(png)चुना हुआ आता है। आप सेव टाइप पर क्लिक करके अपने मनमुताबिक़ कोई भी विकल्प चुन सकते हैं। जैसे मैंने अपने कोलाज के लिए जेपेग(jpeg) को चुना था। अब फाइल फॉर्मेट चुनने के बाद अपने कोलाज को कोई नाम दीजिये और उसे सेव कर दीजिये।
 |
| ऐसे बनाया मैंने अपना कोलाज। आखिर में मुझे भी कोलाज क्रॉप करना पड़ा। |
 |
| सेव एस फाइल टाइप पर क्लिक करके किस फॉर्मेट में कोलाज सेव करना है यह चुन सकते हैं |
 |
| मेरा कोलाज |
तो आज इस तरह से मैंने कुछ जरूरी कोलाज बनाये। उम्मीद है आप भी इस जानकारी का उपयोग कर अपने लिए अच्छे अच्छे कोलाजों का निर्माण करेंगे।
आशा करता हूँ मेरे द्वारा दी गयी यह जानकारी आपके काम आयेगी।
तकनीक से जुड़े मेरे अन्य लेख आप निम्न लिंक पर जाकर पढ़ सकते हैं:
तकनीक
आपको यह जानकारी कैसी लगी? अपने विचारों से मुझे जरूर अवगत करवाईयेगा।
© विकास नैनवाल ‘अंजान’

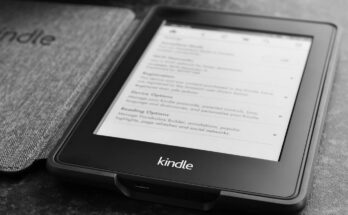

उपयोगी जानकारी।
जी आभार, मैम।
बहुत उपयोगी जानकारी…।
जी आभार मैम।
बहुत उपयोगी तकनीकी जानकारी ।
जी, आभार मैम।